
皆さん、こんにちは!
元事務のライター山田です。
事務をしていて、一番固まる瞬間。それはなんだと思いますか?
私は「自分のまったく触ったことのないソフトで、未知の仕事をこなさなければならないとき」です。
事務の駆け出しだったころ、部長からさらっとこんな指示をいただいたことがありました。
「山田さ~ん。この間の社員旅行希望アンケート集まってたよね~。人数比率知りたいからわかりやすいように円フラフとかにしてくれる?」
円グラフ?! 形はわかるけど、どうやってやるの?!
グラフと言えばエクセル。とはいえ、まったくの初心者だと小動物のように震えるしかありません。
この記事をご覧になっている皆さまの中にも、突然のグラフ作成依頼におののかれて今、このページに辿りつかれた方もいらっしゃるかも?
そこで!
本日はまったくの初心者でも、実は超!簡単に作れる円グラフの作り方をお伝えします。

まずはエクセルを立ち上げ、円グラフの元となるデータを作ります。
今回は過去に私が部長からさらっと指示されて震えた「社員旅行希望調査アンケート」を例に、円グラフを作ってみようと思います。
今回、アンケートをしたところ、以下のような結果が出ました。
1位 温泉 23人
2位 ゴルフ 15人
3位 海外 11人
4位 沖縄 8人
5位 北海道 6人
6位 登山 1人
これをエクセルに落とし込んでいきます。
この際、注意するのは、円グラフにおいて1位を目立たせないなら1位から順に、反対に少数派を目立たせたい場合は6位から順に記載するようにしてください。
円グラフは元となるデータの上から順に値が入るため、ここを間違えるとわかりにくい表になってしまいます。
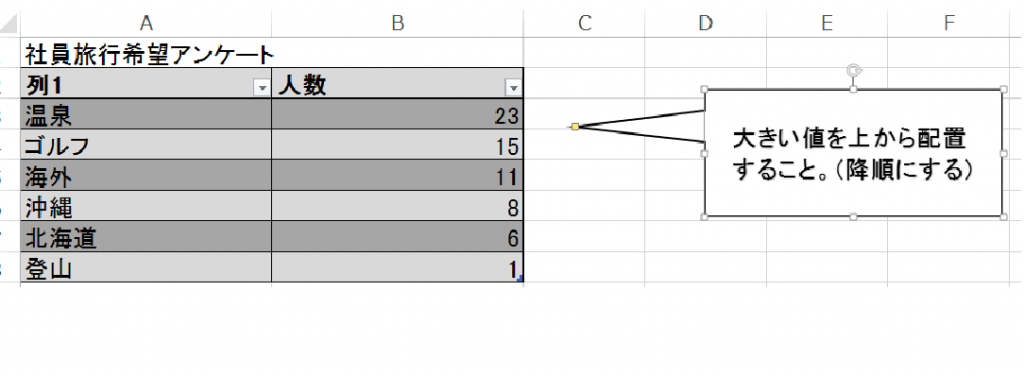
データが完成したら、作成した表のセルをすべて選択した状態で以下をクリックします。
画面上部の『挿入』ボタン → 円グラフマーク → 作成したい円グラフ種類
今回は、一番スタンダードな2Dの円グラフを選択します。

以下のようにざっくりと円グラフができます。
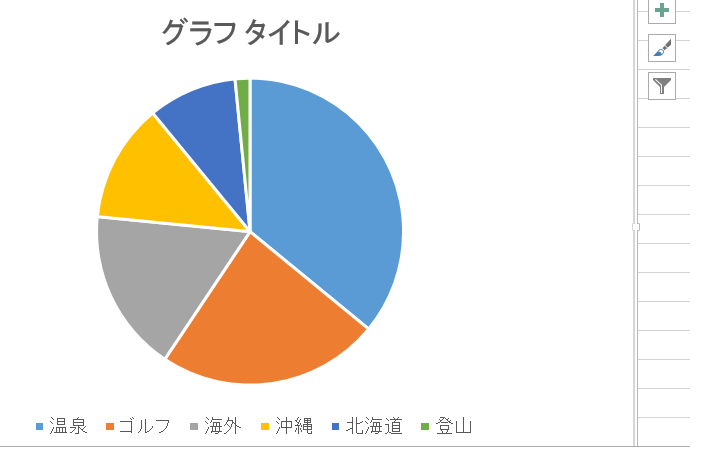
グラフ種類を選んだだけでもう円グラフっぽくなりましたが、これでは何か足りませんよね?
そう、ずばり具体性が足りません。大体の割合は見てわかるけれど、その項目が実際、どれくらいか数字で言える状態になっていないのです。
部長からは「人数比率を出すように」と言われていました。
つまり、その案が全体の何パーセントの人の意見かわかるように表示させないといけないのです。
ですが、元データに入力したのは「人数」。パーセントではありません。
まさか自分でパーセントを計算せねばいけないのか・・・と思ってしまうところですが、
そこはエクセルのすごいところ!
こちらか計算せずとも勝手に出してくれます。
私たちは、どのように表示したいかを選択していくだけ!
ということで!
これより、円グラフに具体的な数字や項目名を挿入するテキストボックスのようなものを挿入していきます。
このテキストボックスのようなもののことは「データラベル」と言います。
データラベルの挿入は、以下の手順で行うことができます。
グラフ上の右側『+』ボタン(グラフ要素) → 『データラベル』 → ラベルを表示したい場所を選択
※ラベルを表示させたい場所は、『内側』『外側』『自動調整』『データの吹き出し』『その他のオプション』と選択できますが、クリックする前にその項目の上をポインタで滑るだけで、どのように表示されるのかイメージが表示されるのでそれを参考に選ぶとよいかと思います。
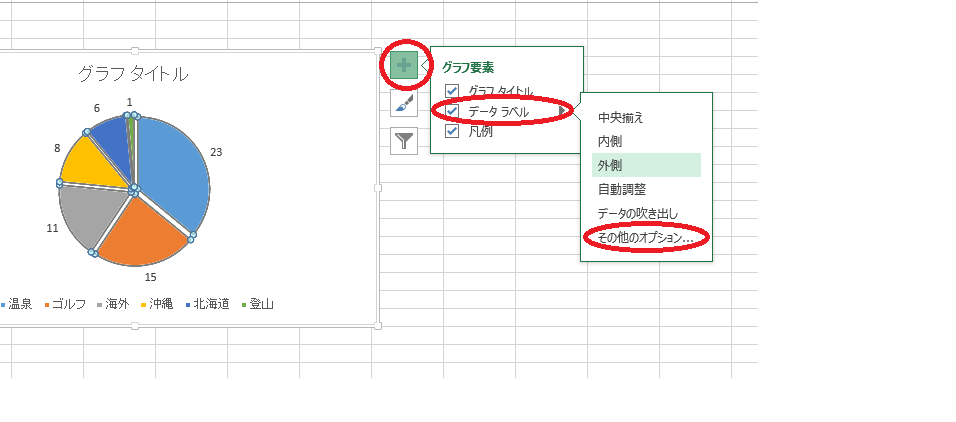 2)円グラフに表記する項目を選ぶ
2)円グラフに表記する項目を選ぶ画面右側に「データラベルの書式設定」画面が出ますので、そこで以下の手順で選んでください。
『棒グラフマーク』 → 『ラベルオプション』 → 表示させたい項目名
ちなみに今回は、円グラフだけですべてが把握できるようにしたいので、以下の項目名が円グラフに表示されるようチェックを入れました。
『分類名』(温泉、などの項目名)
『パーセンテージ』(人数ではなく比率)
『引き出し線を表示』(比率が少ないところは見やすいように円グラフの外に項目が表示され、円グラフのどの部分に該当するか引き出し線で項目と結んでくれる)
ちなみに『セルの値』を選ぶと、比率ではなく、元データに入力している数字が円グラフに反映することができます。
今回だと「人数」ですね。
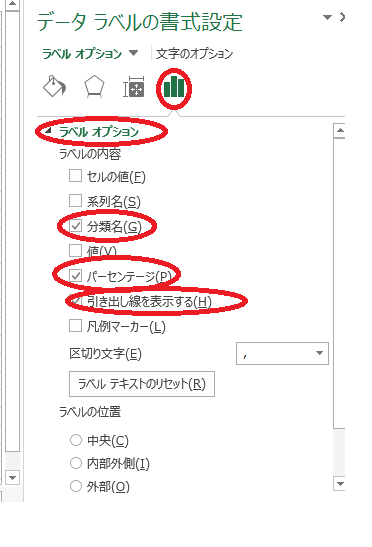
デフォルトの状態だと文字が小さいので、少しフォントを変えたいt思います。
円グラフ上でデータラベルを選択します。
その状態で右クリックし、『フォント』をクリックします。
フォント変更画面が現れますので、そちらで文字をお好きなサイズやフォントに変更してください。
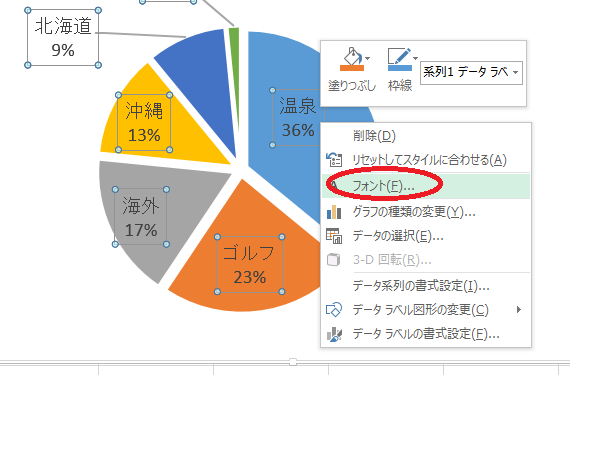
グラフタイトルとは、そのグラフの名前です。ここでは名前を入力するためのテキストボックスを表示、位置の設定を行います。
グラフ上の右側『+』ボタン(グラフ要素) → 『グラフタイトル』にチェック → タイトルを表示したい場所を選択
今回は、円グラフの上部にタイトルをつけようと思いますので、『グラフの上』を選択します。
表示されたグラフタイトルは円グラフ上で選択することで移動させることができますので、左上に移動してみます。
その後、テキストボックス上を選択し、グラフタイトルを入力します。
今回は「社員旅行希望アンケート結果」とします。
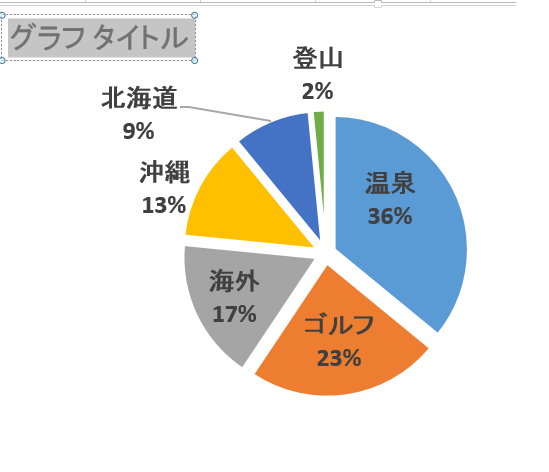
今回は円グラフ上に項目名まで入れ込んでいるので、グラフ右にある、凡例ボックスは必要ないとみなし、削除します。
※項目が多岐に渡っており、円グラフにすべての項目を追加するとかえって見づらくなるときは、凡例はあると便利です。
円グラフ上で凡例ボックスを選択し、デリート。

もしくは、以下の手順でも消すことができます。
グラフ上の右側『+』ボタン(グラフ要素) → 『凡例』のチェックをはずす
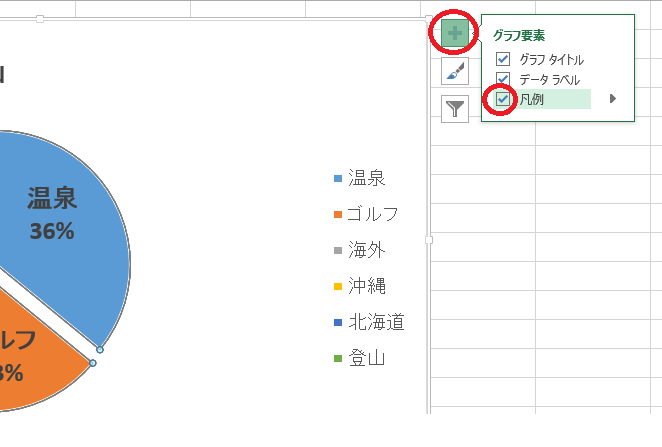
以上で、完成です。
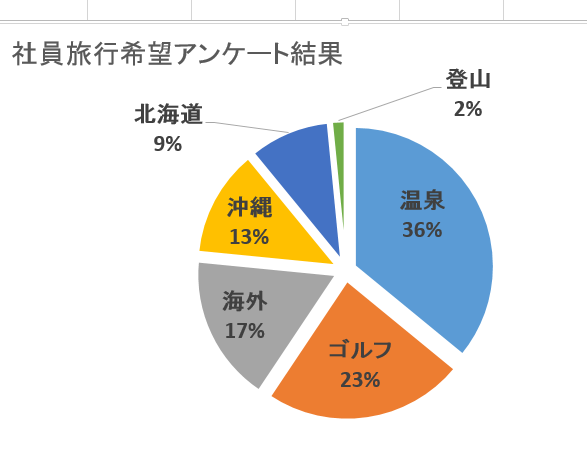
いかがでしたか?
大まかにご説明しましたが、グラフはいろいろ触ってみて自分の好みや、見やすさを自身で追求していくのが面白いところでもあります。
数をこなしてスペシャルなグラフを作れるように頑張ってくださいね♪
【ライター:山田 ゆい】
