
皆さん、こんにちは!
元事務のライター山田です。
以前、勤務している会社で部長からこんなお叱りを受けたことがありました。
「山田さ~ん!この表見にくいよ・・・。
もうちょっとなんとかしてよ。行ごとにシマシマにするとかさ」
・・・すみません・・・。
え?シマシマにする??

部長に言われて提出した表を見て、なるほど、と思いました。
確かに一面白地だと見にくいかもしれない・・・。これだと、どの行を見ていたのか、途中でわからなくなる可能性もありますね・・・。
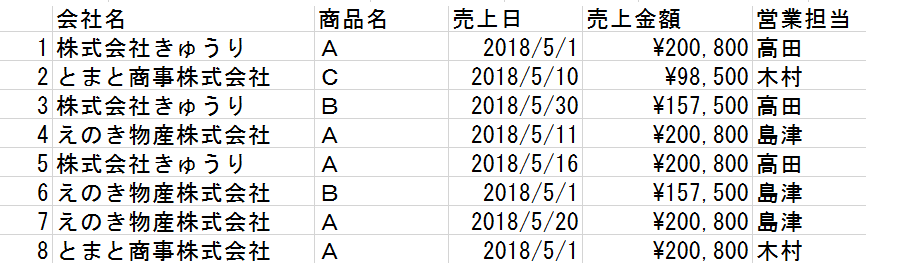
エクセルにおいて、計算式や数値が正確なのは当然として、見やすさも大事なポイントです。文字だけのこの表の場合、見やすくするためセルの書式設定から色付けをするか・・・ととっさに思うのですが、実はそれよりもっと早く見栄えを良くする方法があるのです!
ということで本日は、素早く体裁を整えることもでき、なおかつ多機能にもできるテーブル書式への変換方法をお伝えします。
テーブルとは、主に大量のデータベースを管理したり、条件を指定して抽出したり、使いやすいデータの状態に加工するのに特化した機能です。
テーブルにせずともフィルター機能などを駆使すればデータ加工はできますが、テーブルだとより簡単に手早くデータベース管理ができるようになります。
どれくらい簡単か、見ていきましょう。
まず、テーブルになる前のデータをすべて選択します。
選択すると、
データの右下に稲妻とデータを模したマーク『クイック分析』が現れるので、クリックします。
『テーブル』タブ → 『テーブル』ボタンをクリックします。
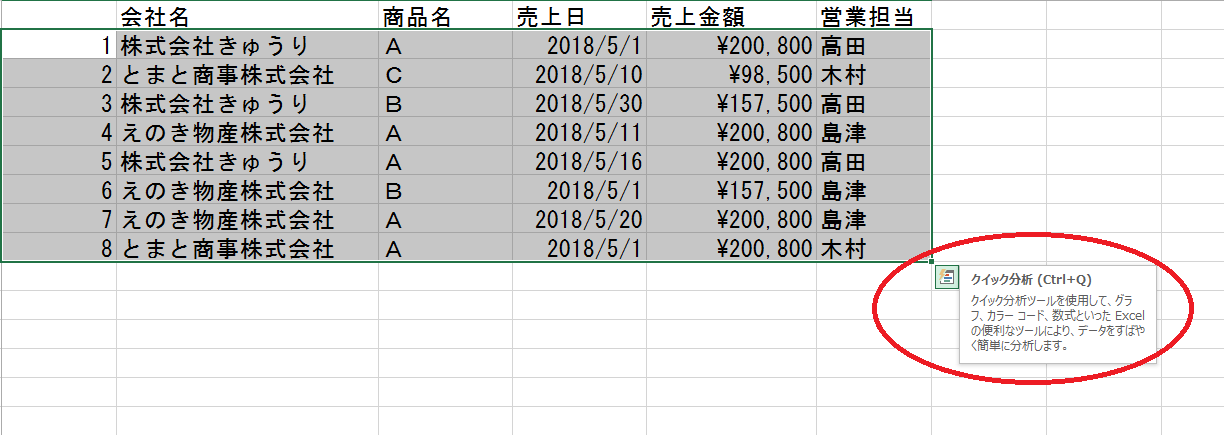
テーブル完成!
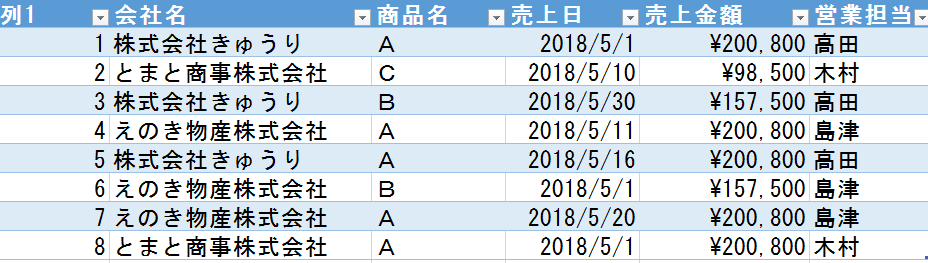
なんと、部長から言われたシマシマもちゃんとできています。まさにクイックですね!
「シマシマ出てない~」という場合は、
『デザイン』タブ → 『網模様(行)』にチェック
とすると、色付けされます。
縦にシマシマにしたい場合は『網模様(列)』にチェックを入れると縦に色付けされますよ!
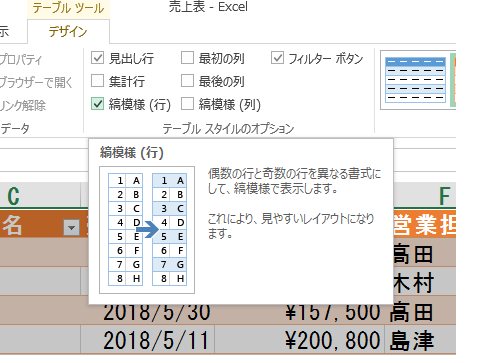
ちなみに、テーブルの色についてはデフォルトの色が選択されていますが、もちろん変更できます。
画面一番上『テーブルツール』 → テーブルスタイル上の一番右の『下三角矢印』 → ユーザー設定
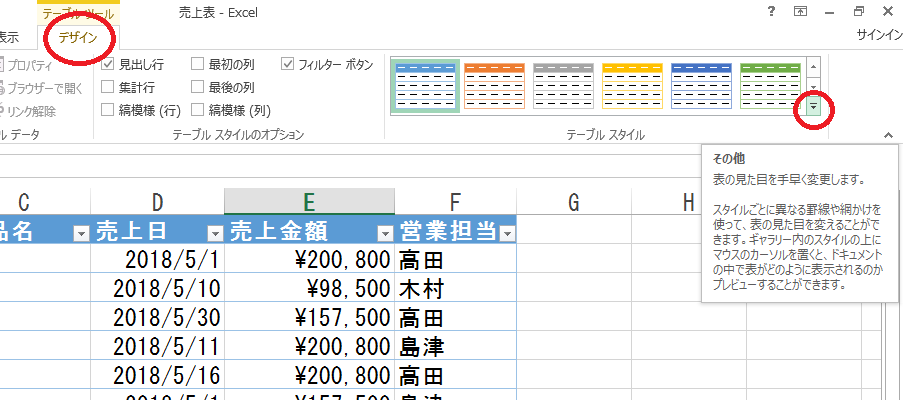
こちらで色とりどりのデザインサンプルが表示されますので、好きなものを選択していきます。
クリックせずとも項目上でポインタを滑らせるだけで、イメージが実際のエクセル上で展開されますので、そちらを参考に選ぶとよいかと思います。
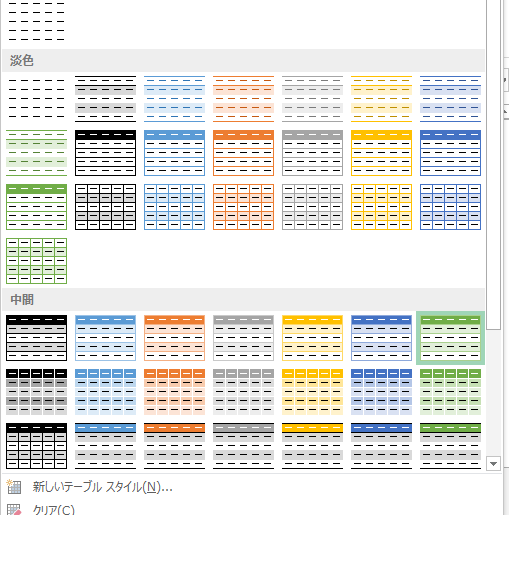
色を変えてみました!
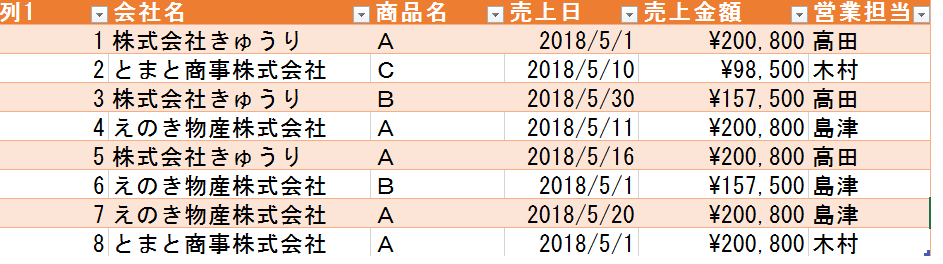
テーブル書式にすると、フィルターボタンが追加されます。
フィルターボタンとは各項目の見出しのところにある下三角矢印です。
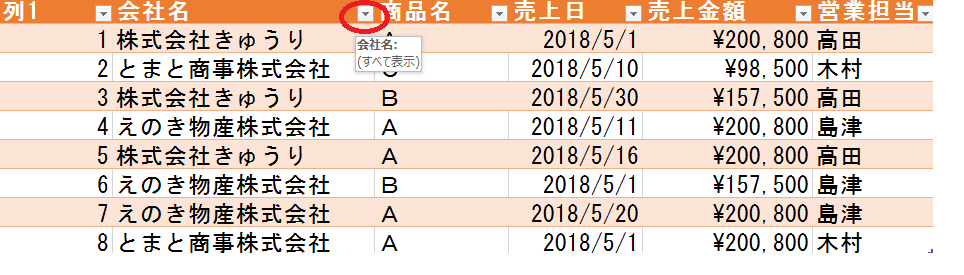
「あれ?されてないよ?」という場合は、
『デザイン』タブ → 『フィルターボタン』にチェック
とすると、フィルターボタンが追加されます。
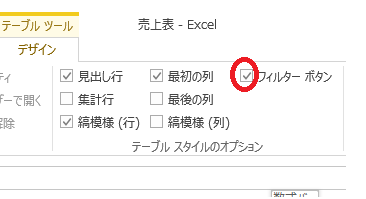
このフィルター機能を使うと、データベースの中から、固有のデータを選ぶことができるようになります。
ちなみに「えのき商事株式会社」のデータだけを出したい場合、
『下三角矢印』 → 検索項目上「えのき商事株式会社」横のチェックボックスにチェック(他の会社のチェックは外しておく) → 『OK』をクリック
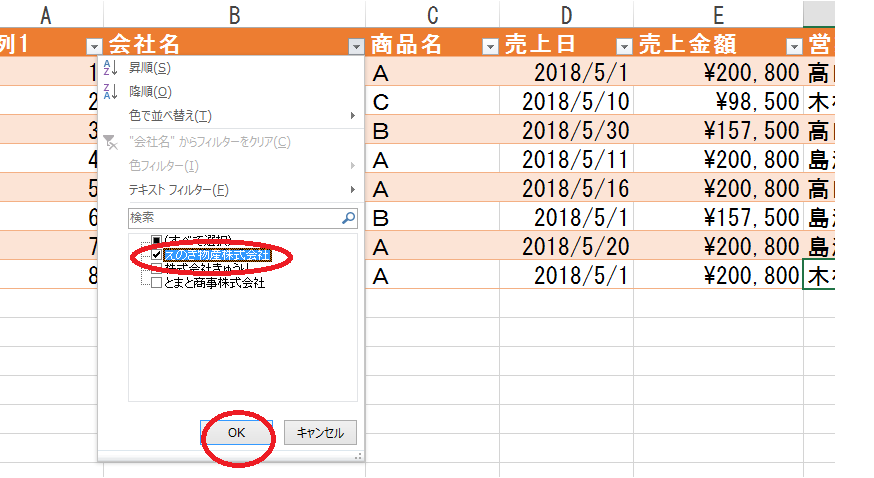
「えのき商事株式会社」のデータだけが出てきます。

が、いろいろな会社のデータを瞬時に見ることが多い場合、これだと少し手間かも?と思ったとき、便利なのが「スライサー」機能です。
スライサーとはなにか。百聞は一見にしかず、やってみましょう!
画面上部の『デザイン』タブ → 『スライサーの挿入』
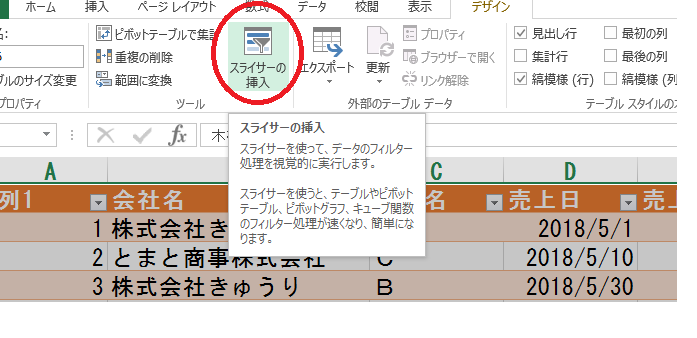
希望の項目にチェック(今回は会社名にします)
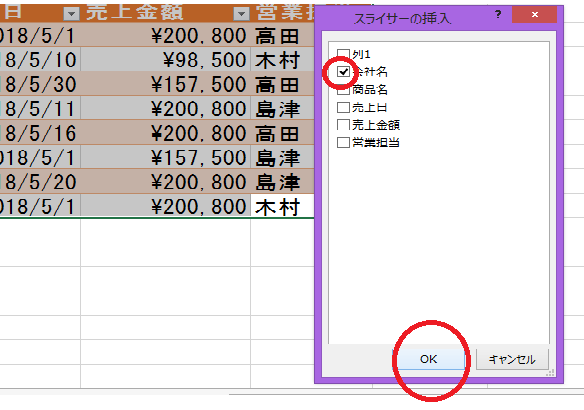
スライサーが挿入できました。この会社名ごとのボタンがスライサーです!
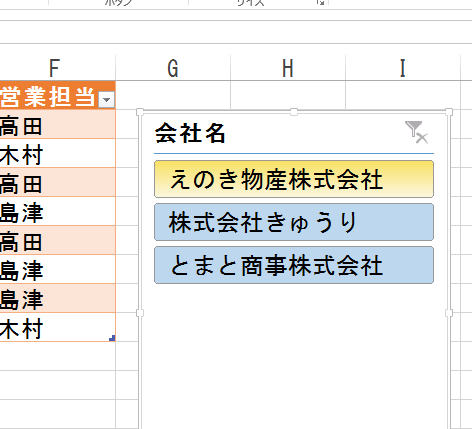
検索したい会社名のボタンを押すとフィルター機能を使ったときと同じように希望のデータが抽出されます。
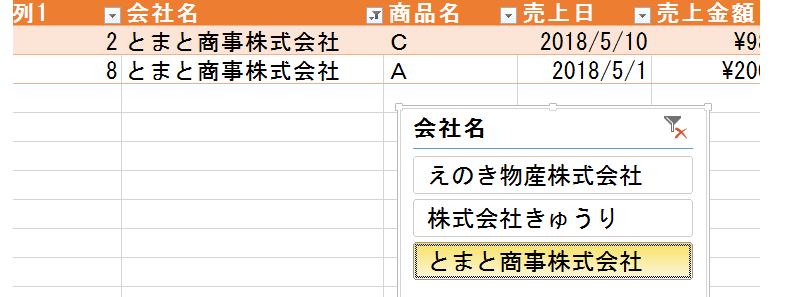
スライサーを使うと、どの会社名で検索をかけたのかが、スライサー上のボタンの色の変化でわかるため、フィルター機能を使っていて
「あれ? これ、なにについての検索結果だっけ・・・」となる確率が低く、ミスの防止に繋がりますので、おすすめの機能です。
ちなみに、今回は会社名だけのスライサーを作成しましたが、「会社名」と「商品名」など複数のスライサーを同時に表示させることもでき、
「えのき商事株式会社」において売り上げた「B」の商品のデータがほしい、など複合的な検索がしたい場合も使用が可能です。
スライサーを消したいときは、スライサーを選択し『Delete』ボタンで削除ができます。
いかがでしたか?
エクセルは奥が深くて、今日ご紹介したのはほんの一部分ですが、これだけ知っているだけでも機能的、かつ見た目もきちんとした表を作ることが可能になります。
しかもこの「テーブル機能」は、いろいろ設定するのが苦手な方にとって(私を含め)ワンクリックで設定できる部分も多く、力強い味方になること間違いありません。
テーブル機能をがんがん使って、「この子、デキる!」と言われるようなエクセル女子をぜひ、目指してくださいね!
【ライター:山田 ゆい】
