
皆さん、こんにちは!
元事務のライター山田です。
Excelとはなにか、と言う問いをされたとき、大半の方は
「表計算ソフト」と思われると思います。
そう、表計算をする上でExcelはなくてはならない存在です。
が!私はここで声を大にして言いたい!
Excelは計算だけではなく、顧客情報などのデータ管理にも大いに力を発揮してくれるマルチな才能を持ったソフトであるということを!
と、興奮気味に演説してしまいました。失礼しました^^:
気を取り直しまして♪
今回私がお話したいのは、Excelで大量のデータを管理した場合、目当てのデータを抽出するのに欠かせない、「オートフィルタ―」についてです。
関数もまったく使えなかったExcel初心者だった私が序盤にマスターしたのがこのオートフィルタ―ですが、この子に何度、仕事で助けられたことか・・・・。
「〇〇のデータだけすぐ出して!}
などと言われたとき、
秒速でデータ抽出を可能にする「オートフィルタ―」を、本日は解説したいと思います!

簡単に言えば、大量のデータの中から条件を指定して、特定のデータだけを取り出すための機能です。
10,000件のデータを目検で確認することなく、瞬時に希望の一件に絞れるという優れものです。
フィルターには、
テキストフィルター
数値フィルター
日付フィルター
色フィルター
というような種類があり、データの形式ごとに条件付けができるようになっています。
実際にやってみましょう。
では、フィルターをつけてみます。
今回は「健康診断日程」の表を元にデータ抽出を行っていきます。
まず、データ上の項目名をi選択します。
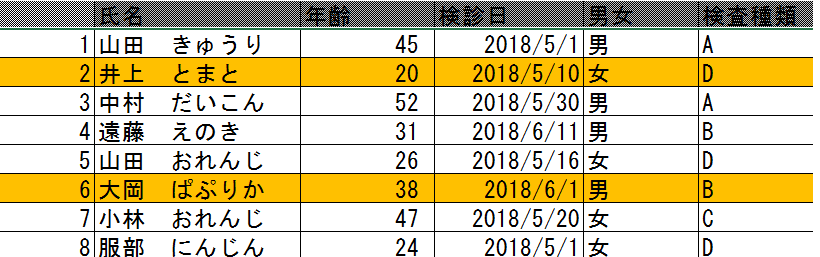
その後、以下の手順でフィルターをつけます。
『データタブ』 → 『フィルター』
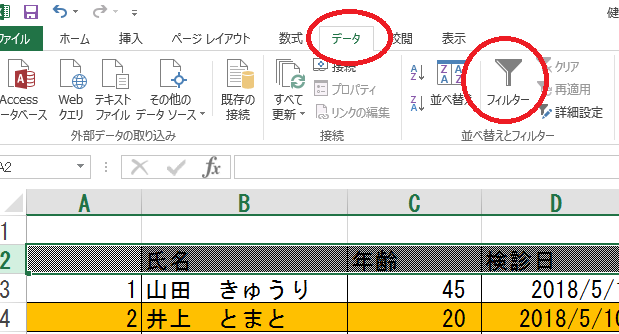
項目名の横についた『▼』がフィルターです。
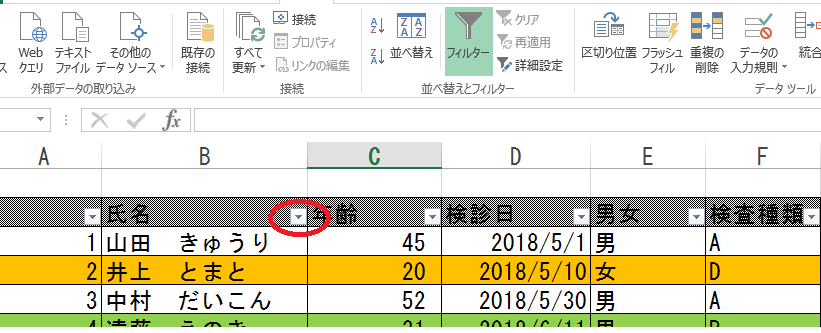
続きまして、条件をつけてデータを抽出してみましょう。
データ上にて、「氏名」「男女」「検査種類」のようにテキストで入力されているデータに条件をかけられるフィルターのことを「テキストフィルター」と言います。
今回は「氏名」でテキストフィルターを試してみたいと思います。
たとえば、「井上 とまと」さんと「服部 にんじん」さんのデータを抽出したい場合、以下の手順で抽出できます。
『氏名の横の▼』を押す → 『すべて選択』のチェックを外す → 『井上 とまと 服部 にんじんの左横のチェックボックス』にチェックを入れる → 『OK』
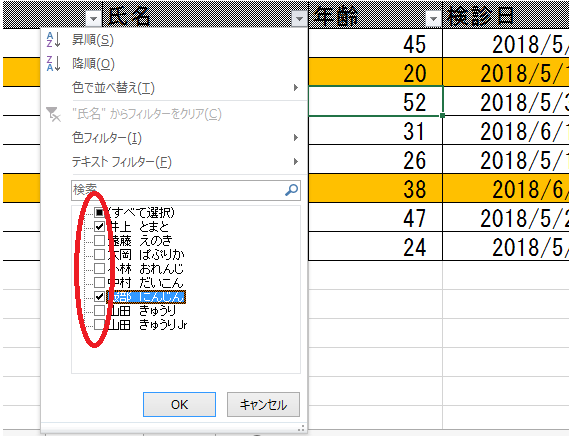
井上 とまとさんと服部 にんじんさんのデータが抽出されました!

一人だけをすぐ検索したい場合は、
『氏名の横の▼』を押す → 『検索』のところに氏名を入力 → 『OK』
で一人だけ抽出することも可能です。
一度フィルターを掛けて、条件通りのデータが抽出できた後、元に戻したい時は以下の手順でデータを元の状態に戻せます。
『氏名の横の▼』を押す → 『”氏名”からフィルターをクリア』
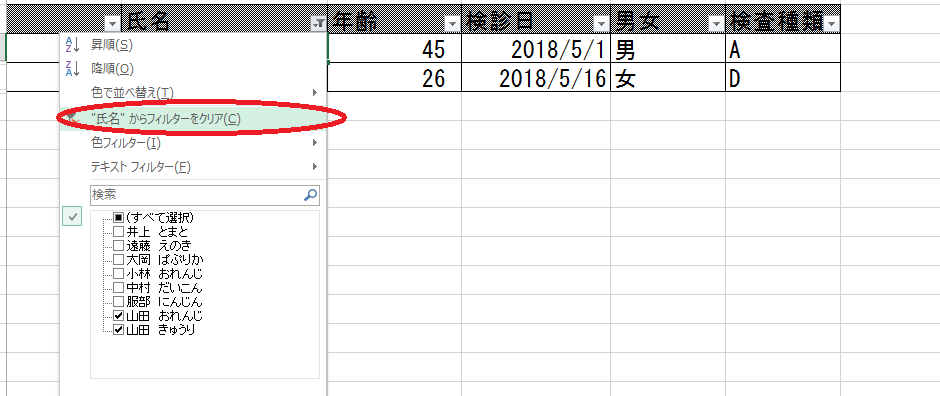
たとえば「山田」という苗字の方をすべて抽出した場合は以下の手順で簡単に抽出できます。
『氏名の横の▼』を推す → 『検索』へ「山田」と入力 → 『OK』

山田さんが全員出ました!

「山田 きゅうり」さんと「山田 きゅうりJr」さんがいたとします。
このうち、山田 きゅうりJrさんだけを出す場合、山田 きゅうりJrで設定すれば出すこともできますが、
「あれ?山田・・・Jr・・・・。間がわからない!」というとき、以下の手順で検索することが可能です。
『氏名の横の▼』を押す → 『テキストフィルター』 → 『指定の値で始まる』 → オートフィルターオプションの『氏名』に「山田」と入力 → 右横の条件選択プルダウンが『で始まる』になっているか確認 →
『And』にチェック → その下の入力位置に「Jr」と入力 → 右横の条件選択プルダウンを『で終わる』にする → 『OK』
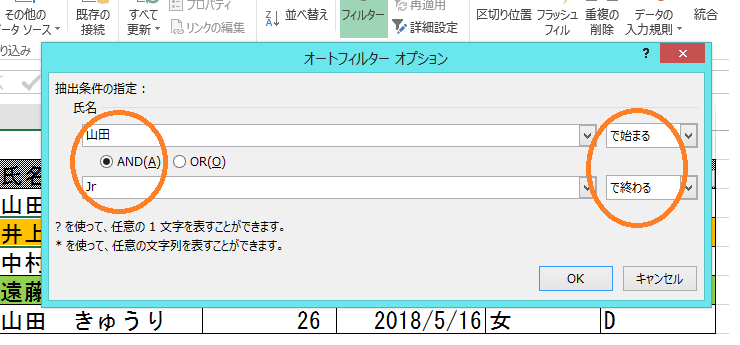
「山田 きゅうりJr」さんが抽出されました!

※ちなみに、途中に出てきた『And』と『Or』ですが、
『And』は、「山田で始まり、Jrで終わるものを抽出する」と、指定した条件のどちらもを満たすものを抽出させます。ですので「山田 きゅうりJr」だけが出てきます。
『Or』は、「山田で始まるか、Jrで終わるものを抽出する」となりますので、「山田きゅうり」「山田 きゅうりJr」の両方が抽出されます。
他にも、「を含む」や「で始まらない」など条件のかけ方はいろいろできますので、例えば、「山田を含まない」として山田さん以外を抽出したりもできます。抽出したいデータによって変更をしてくださいね。
今回、数値フィルターを使用可能な項目は「年齢」になります。
この年齢の項目でいろいろ抽出してみたいと思います。
さまざまなことができますが、今回は、全体の年齢の平均より上の方を抽出してみましょう。
『年齢横の▼』を押す → 『数値フィルター』 → 『平均より上』
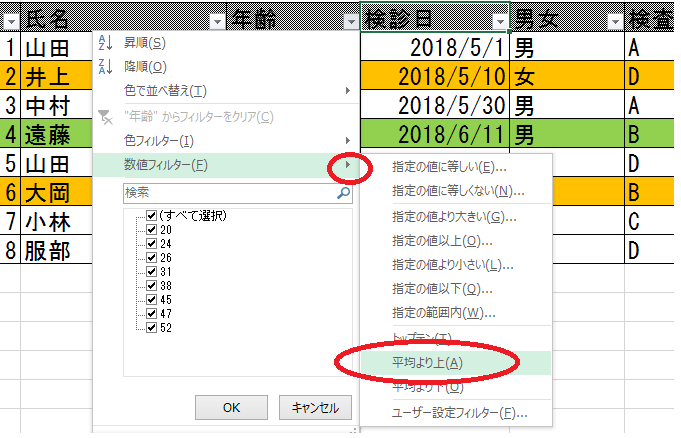
全員の年齢を足して人数で割ると35が平均だったのですが、35歳より上の方のデータが抽出されました。
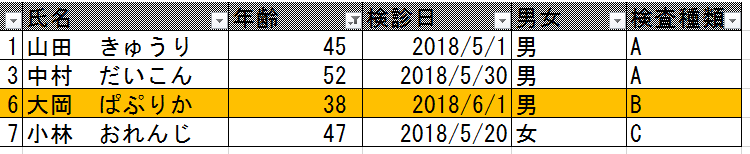
このほかにも、平均より下、トップテン、なども簡単に出すことができますのでお試しいただければと思います。
このデータの中で年齢が20歳代の方だけを抽出します。
『年齢横の▼』を押す → 『数値フィルター』 → 『ユーザー設定フィルター』 → オートフィルタ―オプションの年齢フィールドに『20』と入力 → 『以上』を選択 → 『And』にチェック → 年齢フィールドに『30』と入力 → 『より小さい』をチェック
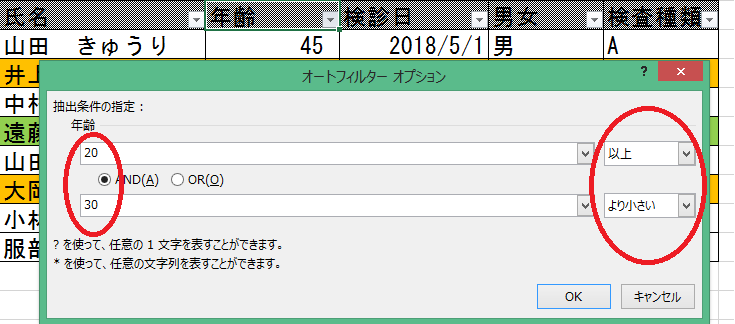
20歳代だけが抽出されました!

では、中間の30代、40代を抜いたデータを抽出するにはどうしたらよいでしょうか?
以下の手順で可能です!
『年齢横の▼』を押す → 『数値フィルター』 → 『ユーザー設定フィルター』 → オートフィルタ―オプションの年齢フィールドに『50』と入力 → 『以上』を選択 → 『Or』にチェック → 年齢フィールドに『30』と入力 → 『より小さい』をチェック
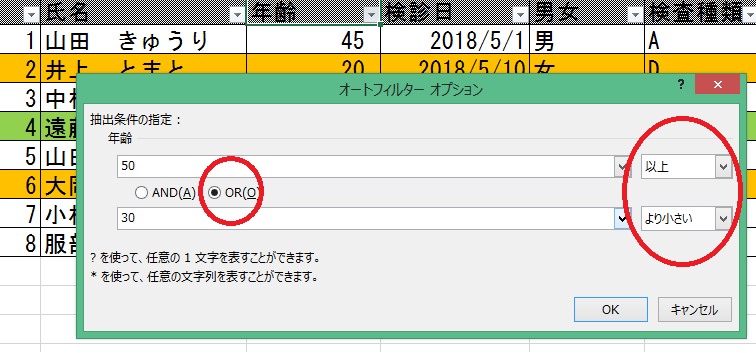
50歳以上と30歳未満のデータが表示できました!

そのほかにも、一番年齢の高い方から、〇番目までの年齢の高い方を、というよにデータを抽出できる「トップテン」という条件の付け方もできますので、こちらもいろいろ試してみると面白いですよ♪
「検診日」のように、形式が日付になっているデータに条件をかけられるフィルターのことを「日付フィルター」と言います。
『検診日の横の▼』を押すと、『日付フィルター』があり、表示させてみるとわかるのですが、「今日」や「明日」「先週」「来月」など、いろいろ選択が可能です。
今回は、指定した日付以降のデータを出すやり方をお伝えします。
「2018/5/30以降」のデータを抽出してみましょう。
『検診日の横の▼』を押す → 『日付フィルター』 → 『指定の値より後』を押す
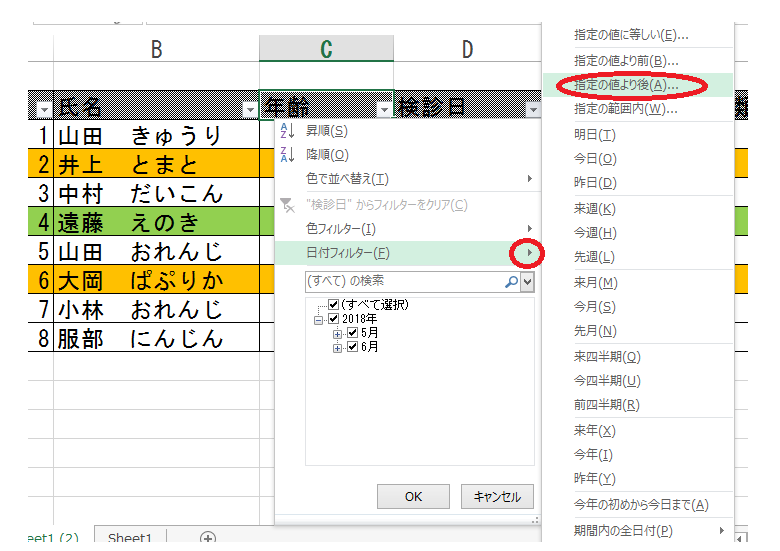
→ 『検診日の下の入力フィールド』に「2018/05/30」と入力するか、入力フィールド右横のカレンダーマークを押し、カレンダー上で「2018/05/30」を選択 → 『より後』になっているか確認。なっていなければ、プルダウンで『より後』を選択 → 『OK』
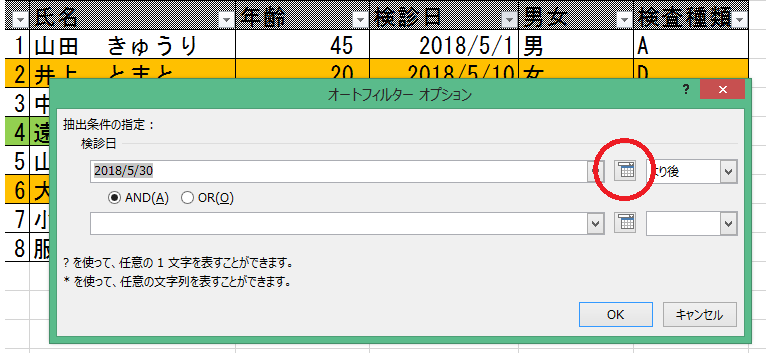
2018/05/30以降の検診日のデータが抽出されました!

セルについている色ごとにデータを抽出できます。
たとえば、オレンジ色のデータだけを抽出したい場合は以下の手順で簡単に抽出できます。
色のついているセルの『▼』を押す → 『色フィルター』 → オレンジ色を選択する
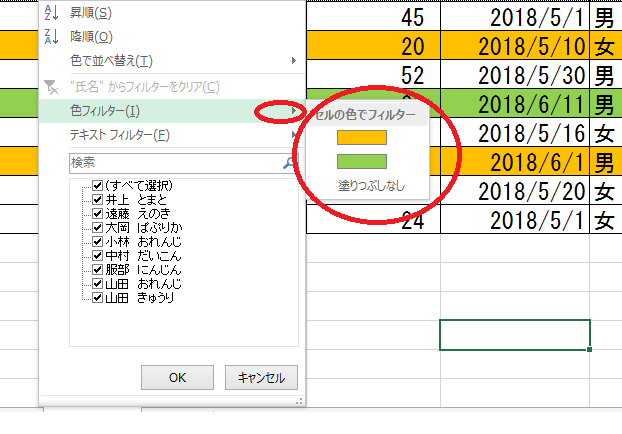
オレンジ色のデータだけが抽出できました。

逆に色のついていないデータの抽出もできます。
その場合は、『塗りつぶしなし』を選択すると色のついていないデータだけ出すことができます。
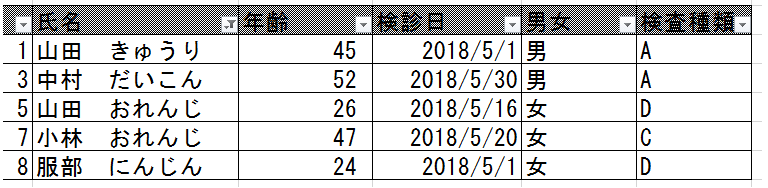
色フィルターは地味ですが、意外と便利で、たとえば、入力した後、セルに色をつける、という作業をしていたときに、
「あれ?これで全部かな?」と確認したくなったら『塗りつぶしなし』を選択することによって、「あ!まだあった!」という具合に入力漏れのチェックなどにも利用できるので私はよく使いました。
いかがでしたでしょうか?
基本的なフィルターの使い方を駆け足でお伝えしましたが、フィルターを極めると関数がなくても案外、データを加工できてしまったりするので、これは抑えておいた方がよい機能だと思います。
使えば使うほど、使い方がわかるのもオートフィルタ―の面白いところですので、いろいろな条件抽出を試して、
「こんな条件のかけ方でデータ出せるんだ!」と楽しみながら、オートフィルタ―の可能性をどんどん広げていってみてくださいね♪
【ライター:山田 ゆい】
