
皆さん、こんにちは!
元事務のライター山田です。
皆さんは「ヒストグラム」とはなにか、ご存知ですか?
あまり聞きなれない言葉かもしれませんね。実際、私も先輩に教わるまで存在も知りませんでした。
しかし、このヒストフラム、知っておくと案外便利だったりするのです。
ヒストグラムがどんなときに役に立つのか、Excelでどのように作成するのか、本日はお話していきましょう。

ヒストグラムとは、別名、度数分布図とも言われている棒状のグラフです。
度数、すなわち数値がどのように分布、散らばっているのか、数値のばらつきを一目でわかるようにしたもので、棒グラフと似ていますが、棒グラフが一本一本の棒がデータとして独立しているのに対し、ヒストグラムは全体を見て、どの数値が多いのか、少ないのか、偏っているのはどこなのか、傾向を測るものになります。
たとえば、本来なら同じ重さになるべき製品の重さを一つずつ測っていって、グラフに起こしたとき、重さがあるべき重さより重すぎたり、軽すぎるものが多数出た場合、グラフ上で出っ張って見えますよね。下図のオレンジで色付けされた部分がまさにそれです。
通常なら重さに多少の誤差は生じても、大半は51~60の重さになります。しかし、グラフを見るとなぜか71~80の値が突出しています。ここまで偏った部分があるのはなんらかの異常があるのかも、と考えることがヒストグラムにすることで、できるわけです。
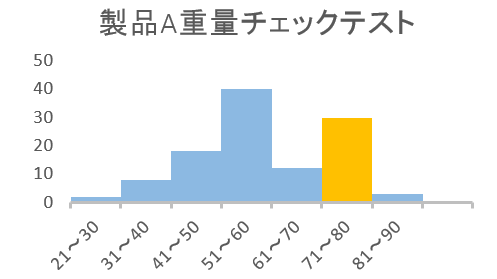
ヒストグラムとは、このように異常値や平均値が見える化できるため、製品の品質管理の世界で多く使われているのです。
「品質管理はやってない」
と仰る皆さんもおられるでしょうが、ご安心ください。私も事務時代、品質管理とは無縁でした。
けれど、総務だったため、いろいろなデータをグラフにして上層部に提出する仕事はしていました。
その一つに「社内試験の全員の得点数のうち、何点台が多かったのか、逆に何点台が少なかったのか」をグラフにする仕事をしていました。
今日は、この社内試験のサンプルデータをもとにヒストグラムを作ってみましょう。
ヒストグラムを作る際、Excelの「データ分析」という機能を使います。このデータ分析のアイコンがすでに表されている場合は、この手順は必要ありませんが、これまでデータ分析を使ったことがないと、アイコンは出ていないケースが多いですので、まずはデータ分析をデータタブ上(Excel上部の『データ』をクリックしたとき出てくるツール一覧)に追加します。
『ファイル』をクリック
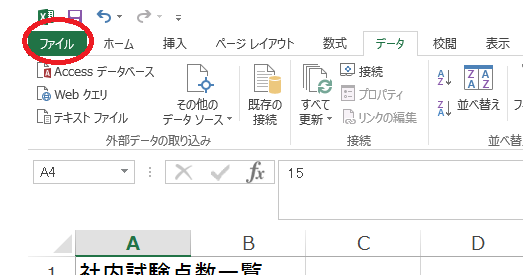
『オプション』をクリック
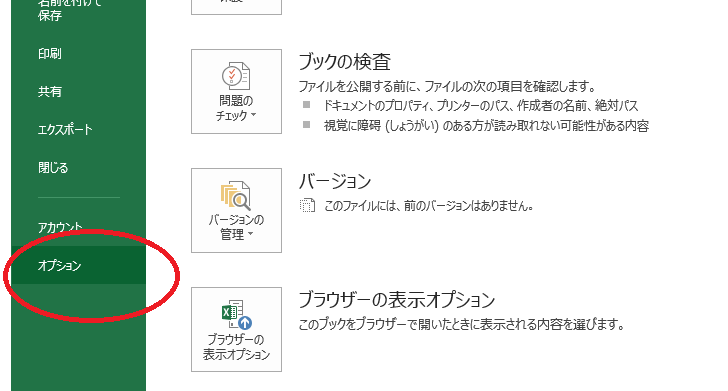
『アドイン』をクリック → 『分析ツール』を選択 → 『設定』をクリック
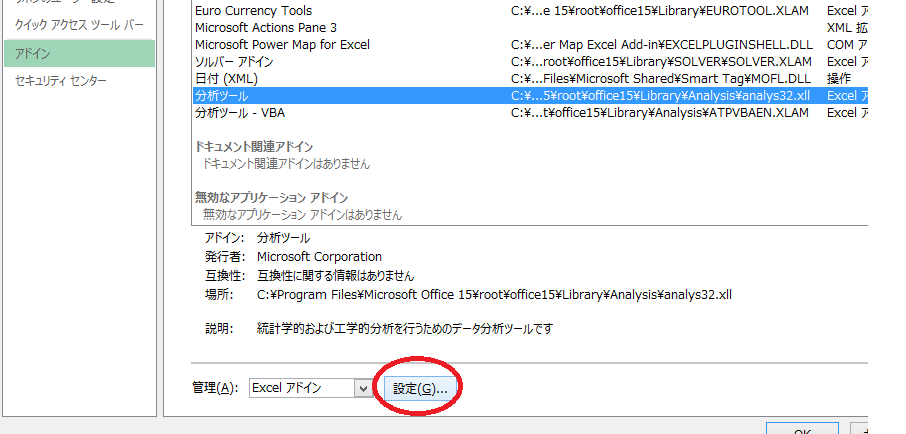
『分析ツール』にチェックを入れる → 『OK』をクリック
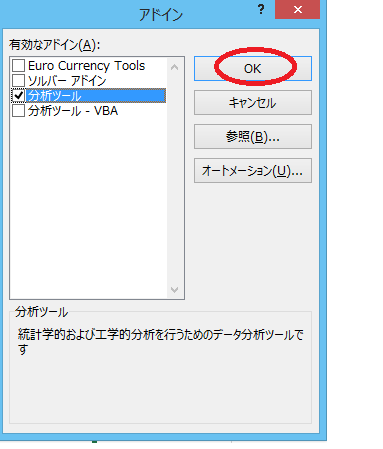
分析ツール『データ分析』が追加されました。
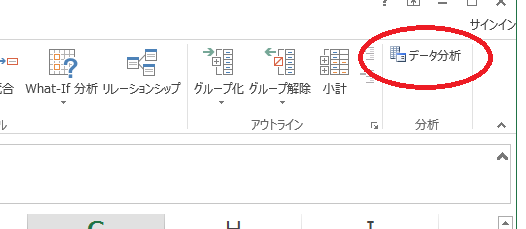
現在のデータは、それぞれの得点数が記載されているだけで、例えば、20点~30点で得点した人が何人か、は数えなければわかりません。(下図左のデータ参照)
しかし手動で数えなくても、先ほど入れたデータ分析で20~30点代の得点者が何人いるのか算出することができます。
その準備として、まず、何点刻みで算出するか決めます。
今回は100点満点の試験でしたので、10点刻みで人数を把握することにしましょう。
決めたら、以下右の図のように、10刻みの数値を入力します。設定する数値は0~10なら「10」、20~30なら「30」というように一刻みの中の大きい方の値を記載します。
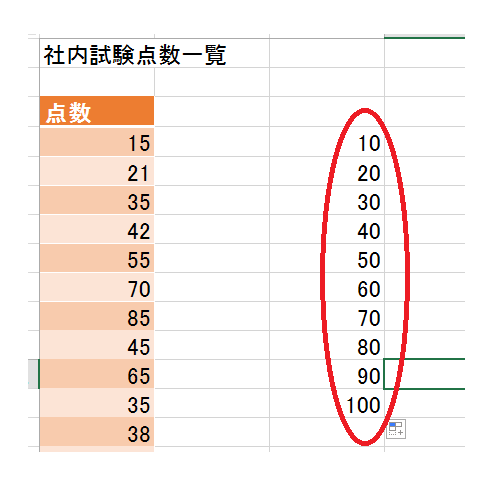
先ほど追加された『データ分析』をクリック → 『ヒストグラム』を選択 → 『OK』をクリック
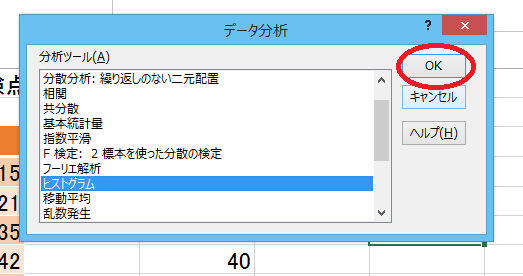
入力範囲の数式入力ボックス横の赤矢印ボタンをクリック
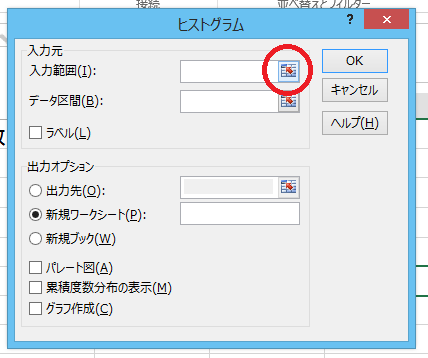
入力範囲を点数データすべて選択 → 赤矢印ボタンをクリック
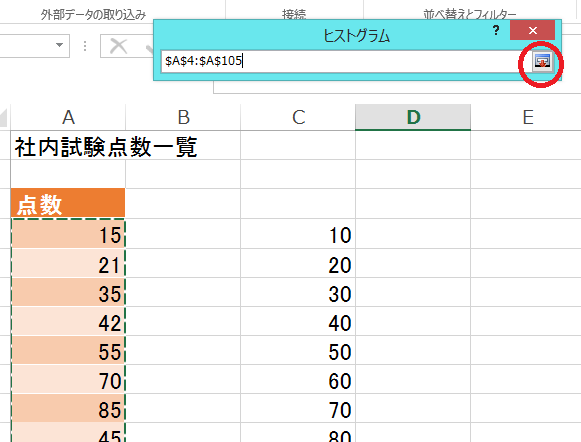
データ区間の数式入力ボックス横の矢印ボタンをクリック → 10刻みずつの区間データを選択 → 赤矢印ボタンをクリック
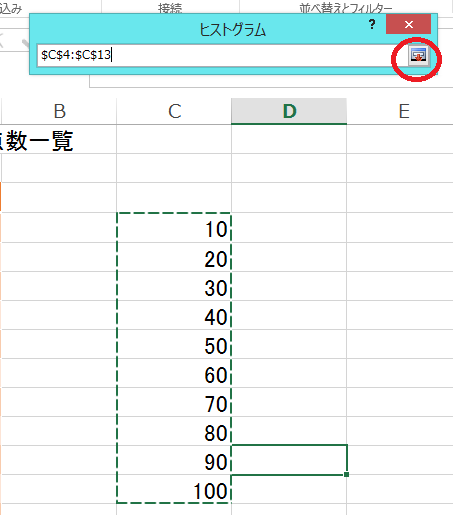
『グラフ作成』にチェック → 『OK』をクリック
※この際、新規ワークシートがデフォルトでチェックされています。
これは、作られたグラフがどこに出力されるかを示しており、出力先を変更することも可能です。今回はこのまま作成します。
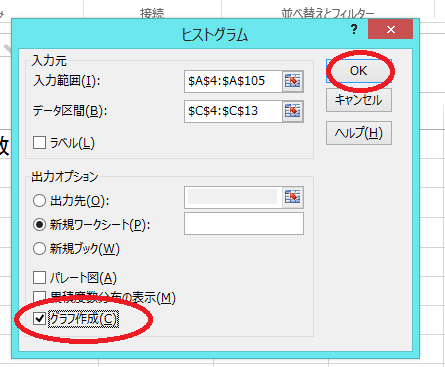
新規ワークシートにヒストグラム完成
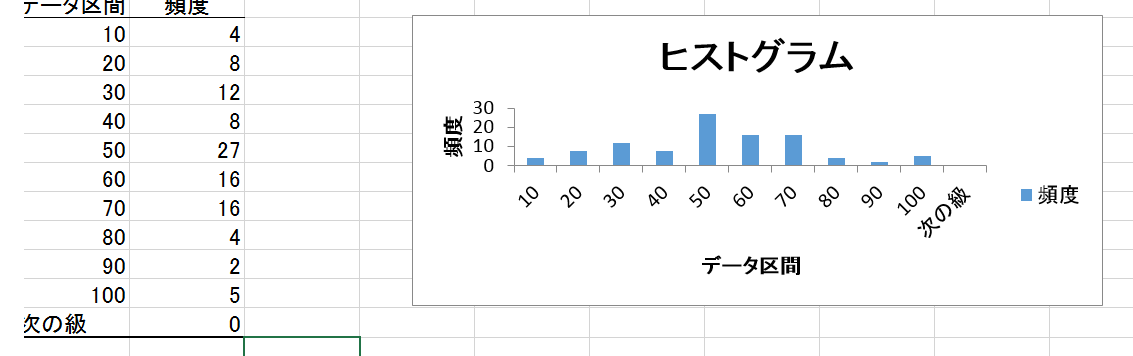
ヒストグラムができました。
左の数字だけの表が「度数分布表」になり、何点台に何人いたかが数字で示されています。
右側がヒストグラムです。
このままでもヒストグラムと言えなくはないのですが、グラフタイトルもなく、縦軸、横軸の表記もなにを示したものなのかわかりにくいため、ここから票のレイアウトを見やすく変えていきます。
表示は左側の度数分布表の「データ区間」の数値が右側のヒストグラムの横軸の「データ区間」に連動しているため、わかりやすい表示名に入力し直してしまいます。
「10」は「0~10」へ。
「20」は「11~20」に。何点から何点の間のデータです、というのがわかるようにします。
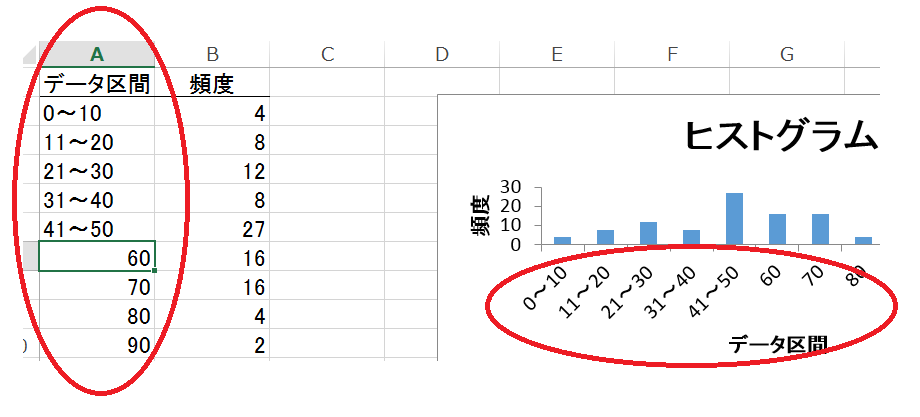
データラベル「頻度」の向きが90度、横になっている状態で読みにくいので、これも変更します。
「頻度」を選択 → 右クリック → 軸ラベルの書式設定内の十字矢印マーク → 文字列の方向 → 『横書き』をクリック
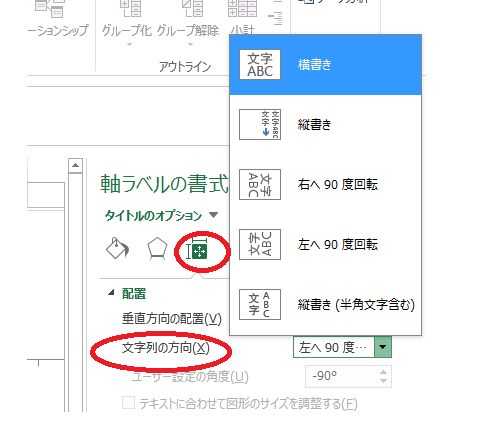
「頻度」が横書きになりました。
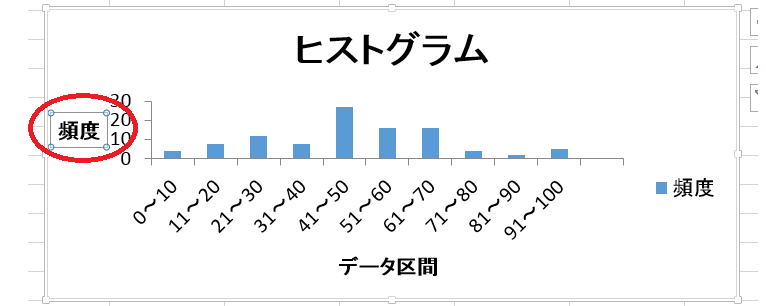
「頻度」と「データ区間」はヒストグラムを作るとデフォルトで出てくる表示名なので、それぞれ選択して「頻度」を「(人数)」に「データ区間」を「(点数分布)に変更し、適度に表示位置を変更しておきます。
また、「(点数分布)」の上にある「頻度」(凡例というもので、この色はなんの値を表すよ、と表示するためのものです)は特に必要なければ、選択してDeleteで削除しましょう。
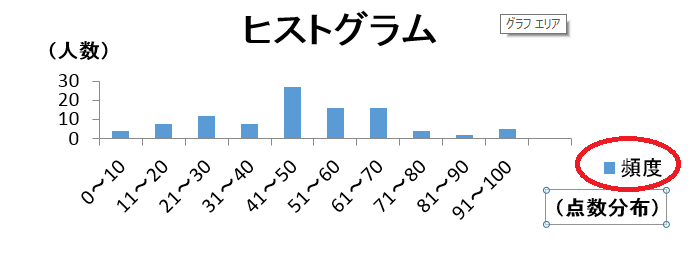
グラフタイトルを「ヒストグラム」から「社内試験点数分布」に変更します。
選択してそのまま入力可能です。
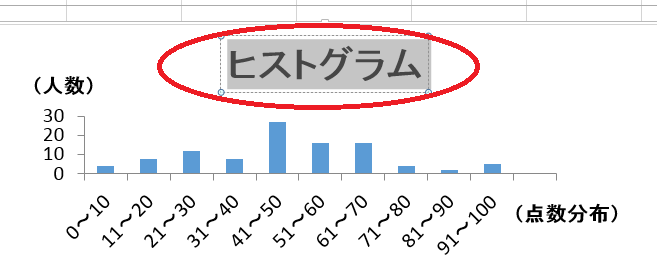
次に、ヒストグラムの棒ですが、ヒストグラムは全体を見てデータの引っ込みや出っ張りから、傾向を測るものなので、棒と棒をくっつけておくと見やすいため、棒部分の間隔を狭める設定をします。
棒部分を選択 → 右クリック → 『データ系列の書式設定』をクリック

『棒グラフマーク』をクリック → 『要素の間隔』を150%から0%へ変更
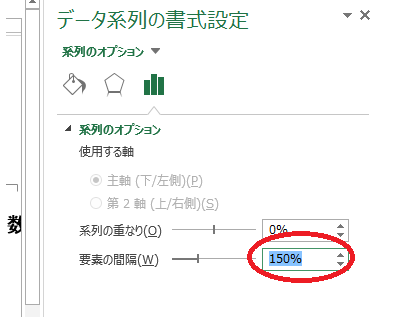
棒と棒の間がくっついて全体が見やすくなりました!
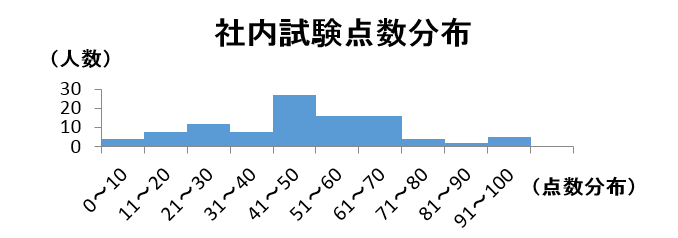
なお、「目盛線」といった横線を入れたり、ヒストグラムにデータの値「データラベル」を追記することも可能です。その場合は、ヒストグラム右横の+マークをクリックすると、カスタマイズできる項目が出てきますので、触ってみてください♪
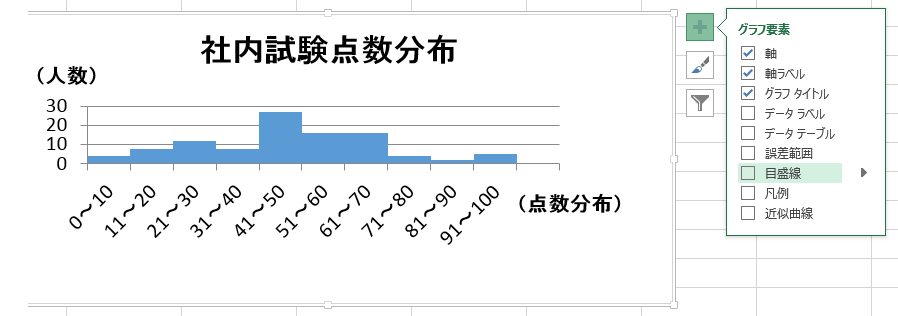
できあがったヒストグラムを確認すると、40点から50点の方が多く、60~80が次いで多いというようですから、まずまずの難易度の試験だったことがわかりますね。
このように全体の傾向を把握するうえで、ヒストグラムは視覚的に判断ができますので、今回で言うなら、次回以降の試験の難易度をどうするかの検討にも役立てることが可能となります。
一目で状況を把握できるヒストグラムは、実はいろいろな使い方ができて、商業施設における来場者の年齢をアンケートし、それをヒストグラムに起こせば、その会場へ一番訪れている年代が何歳代なのかが明確になり、どのような店舗が売上に繋がるかの検討にも活かせるなど、マーケティングの現場でも有効です。
いろいろな使い方もでき、大いに可能性が期待できるヒストグラム。
関数不要でちょちょい、とできますので、皆さんもぜひ、使ってみてくださいね♪
【ライター;山田 ゆい】
